Git 을 설치하는 방법은 여기!
[Git] Git 설치(Window10), username / useremail 등록
Git은 분산 버전 관리 시스템(Distributed Version Control System, DVCS) 중 하나로, 소스 코드와 같은 파일의 변경 이력을 관리하는 도구입니다. Linus Torvalds가 개발한 Git은 많은 개발자들에게 널리 사용되고
resultofeffort.tistory.com
1. 로컬 저장소(repository) 만들기

본인이 원하는 경로에 작업할 디렉토리를 생성해 줍니다.
저는 C드라이브안에 "song_git"이라는 디렉토리를 생성했습니다.
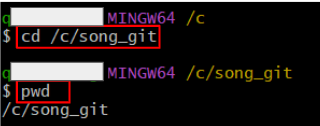
git Bash를 실행한 후 생성한 디렉토리로 이동해 줍니다.
(cd 는 현재 작업 디렉토리를 변경하는 명령어입니다.
pwd는 현재 작업 디렉토리를 확인하는 명령어입니다.)
2. Git 저장소 초기화 (git init)

git init을 실행하여 Git 저장소를 초기화해 줍니다.
Initialized empty git repository in C:/song_git/.git/ 가 출력된다면 초기화가 되었다는 의미입니다.
이제 'C:/song_git' 폴더는 Git으로 관리할 수 있는 로컬 저장소가 되었습니다. 해당 폴더에서 변경사항을 추적하고 커밋할 수 있습니다.
3. git add / git commit
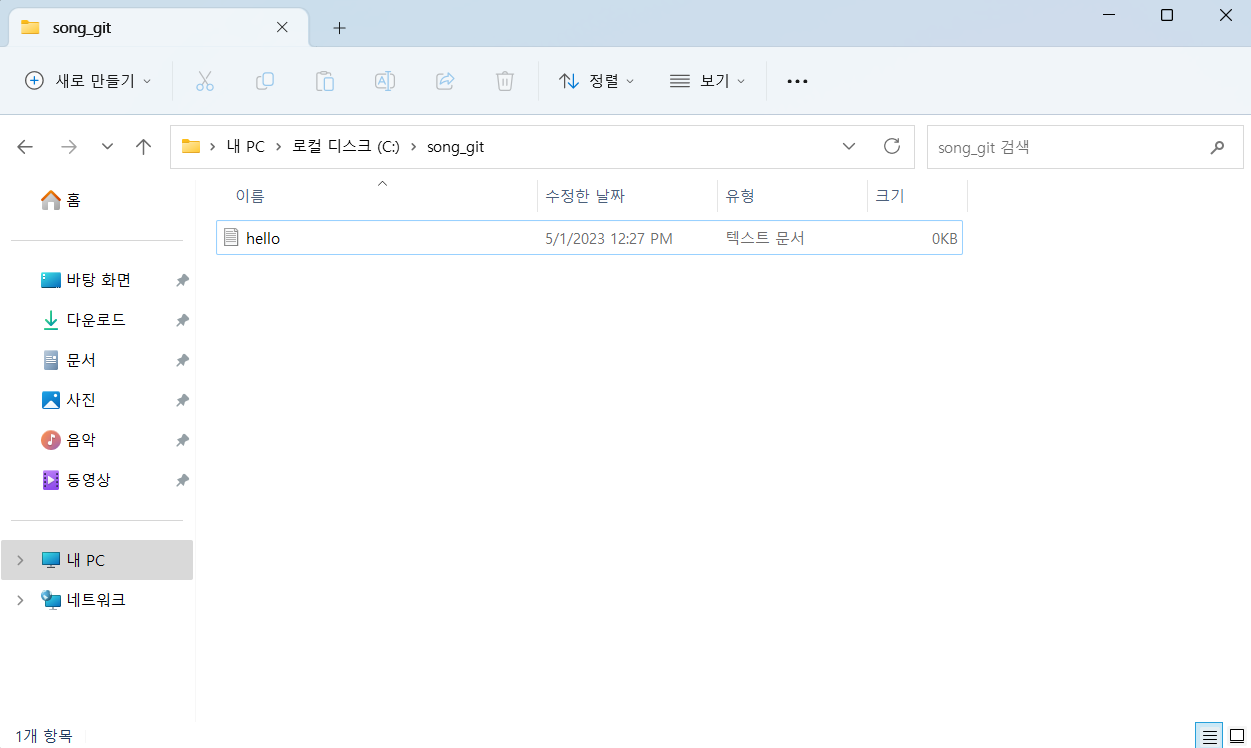
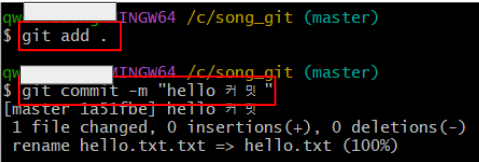
Git 저장소를 초기화한 후, 다음으로 해야 할 일은 파일을 작업 디렉토리에 추가하고 커밋하는 것입니다.
C:/song_git 폴더에 hello.txt 라는 파일을 생성한 후 git add . 명령어를 사용하여 파일을 Git이 추적할 수 있도록 추가합니다.
이후에는 git commit -m "커밋 메시지" 명령어를 사용하여 변경사항을 로컬 Git 저장소에 저장하였습니다.
따라서, 작업 디렉토리에 파일을 추가하고 커밋하는 과정을 거쳐서 변경 이력을 저장하는 것이 Git의 기본적인 작업 흐름입니다.
4. 로컬 저장소와 원격 저장소 연결하기(git remote)

git remote add 명령어는 로컬 저장소와 원격 저장소를 연결하기 위해 사용됩니다.
$ git remote add [별칭] [원격 저장소 URL][별칭]은 원격 저장소의 이름을 설정하는 부분입니다. 일반적으로 origin이라는 이름을 많이 사용합니다.
[원격 저장소 URL]는 https://github.com/사용자이름/저장소이름.git 형식으로 구성됩니다.
따라서, 만약 origin이라는 이름으로 https://github.com/사용자이름/저장소이름.git 주소에 있는 원격 저장소와 로컬 저장소를 연결하고 싶다면, git remote add origin https://github.com/사용자이름/저장소이름.git 로 입력하면 됩니다.
이후에는 git push 명령어를 사용하여 로컬 저장소의 변경 내용을 원격 저장소에 업로드할 수 있습니다.
5. 로컬 저장소의 변경 내용을 원격 저장소로 업로드 (git push)
로컬 저장소에서 변경한 내용을 원격 저장소에 업로드하기 위해서는 'git push' 명령어를 사용해야 합니다.
$ git push -u [원격 저장소 이름] [로컬 저장소의 브랜치 이름][원격 저장소 이름] 은 git remote add 명령어에서 설정한 원격 저장소의 별칭입니다.
[로컬 저장소의 브랜치 이름] 은 로컬 저장소에서 push 할 브랜치 이름입니다.

따라서, origin 이라는 이름으로 연결한 원격 저장소에 현재 브랜치를 push 하려면 위 사진처럼 입력하면 됩니다.
(※ 맨 처음 로컬 브랜치를 원격 저장소의 브랜치와 연결할 때만 -u 옵션을 사용하면 됩니다. -u 옵션은 추적 설정을 완료하고 나면 다시 사용할 필요가 없습니다. 오히려, 다시 사용하면 중복된 추적 설정이 발생할 수 있습니다.)

git push origin master를 출력했더니 다음과 같은 창이 뜨는데요, 이는 Github 계정 정보가 필요한 경우가 있습니다. 보상 상의 이유로 매번 계정 정보를 입력하는 것은 번거로우므로, 한 번 입력한 후에는 보통 캐시를 이용하여 이름 번에는 입력하지 않도록 합니다. Sing in with your brawser를 클릭해 주세요.
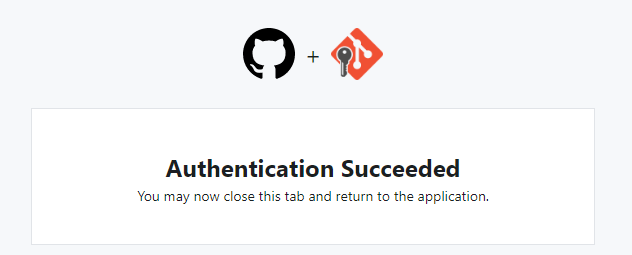
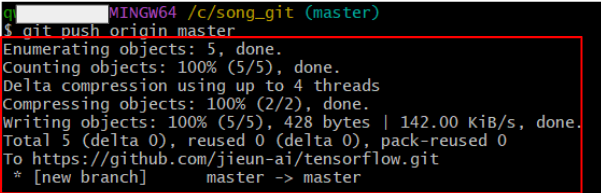
Sing in with your brawser를 클릭했더니, 사진과 같이 Authentication Succeeded 창이 뜨면서 git Bash에는 자동으로 8줄의 글들이 자동으로 입력되었습니다.
인증이 성공적으로 되었습니다.
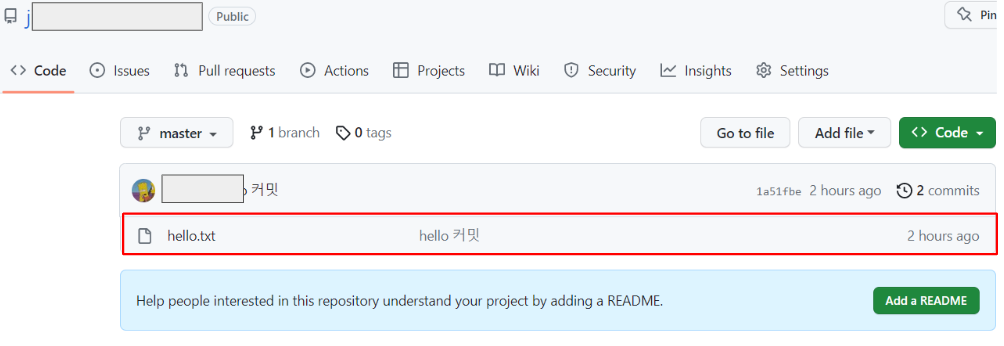
Github에 연결했던 repository에 들어가서 확인해보니,
로컬에 생성했던 hello.txt 파일이 원격 저장소에도 성공적으로 업로드가 되었습니다.
# 원격 저장소에 있는 자료를 로컬에 복제 (git clone)
원격 저장소에 있는 자료를 로컬에 복제할 때 아래와 같이 명령어를 입력하시면 됩니다.
git clone [원격 저장소 링크]git clone https://github.com/username/myproject.git위 명령어를 입력하면, 원격 저장소에 있는 모든 파일과 폴더가 "myfolder"라는 이름의 폴더에 복제됩니다.
만약 git clone을 한 후 "별칭"을 origin이 아닌 다른 이름으로 변경하고 싶다면
cd 해당 폴더 -> clone이 완료된 해당 폴더로 이동한 후
git remote add [새로운 별칭] [원격 저장소 링크]
# 다른 branch에서 clone을 하고 싶을때
git clone -b [branch명] [원격 저장소 링크]git clone 명령어를 사용하여 Git 저장소를 복제할 때, 기본적으로 master 브랜치가 복제됩니다.
하지만, git clone 명령어를 실행할 때 -b 옵션을 사용하여 다른 브랜치를 복제할 수 있습니다.
'information' 카테고리의 다른 글
| 크롬 전체 화면 캡쳐 하는 법 (0) | 2024.03.10 |
|---|---|
| [Git] git branch 생성 (0) | 2023.05.01 |
| [Git] Git 설치(Window10), username / useremail 등록 (0) | 2023.04.30 |
| [Dacon] 데이콘에 csv 파일 제출하는 법 (0) | 2023.02.21 |
| [colab] 코랩에 csv 파일 불러오는법 (0) | 2022.09.26 |